Overview
Below you will find instructions showing how to find the OS (Operating System) of a device. You may need to find the OS version of your device to and aid in identifying your device for troubleshooting purposes.
On this page:
Critical Concepts
- The OS, which stands for Operating System, is the most important software that runs on a computer
- It manages the computer's memory and processes, as well as all of its software and hardware
- Every device has an OS; without one, you would not be able to interact with your computer
Steps to Take
Computers
Windows
To find your Windows OS version:
- Press the Windows logo key + R to open the Run dialog box.
- Type winver into the Open: box, then click OK. This will display your Windows version and build.
To learn more about your Windows system:
- Windows 10 or 11:
- Using your keyboard, press the Windows logo key, then type About.
- Click About your PC in the search results to view system details, including whether you're using 32-bit or 64-bit Windows.
- Windows 8 or 8.1:
If you're using a touch device:
If you're using a mouse:
- Swipe in from the right edge of the screen and tap Settings > Change PC settings.
- Go to PC and devices > PC Info.
- Under Windows, you'll see your edition and version.
- Under PC > System type, you'll see if it's 32-bit or 64-bit.
- Move your mouse to the lower-right corner of the screen
- When the menu appears, click Settings > Change PC settings.
- Go to PC and devices > PC info.
- Under Windows, you'll see your edition and version.
- Under PC > System type, you'll see if it's 32-bit or 64-bit.
- Windows 7:
- Click the Start button, type Computer in the search box.
- Right-click on Computer, and then select Properties.
- Under Windows edition, you'll see the version and edition of Windows that your device is running.
Mac
To find your MacOS version:
- Click the Apple icon menu in the top-left corner of your screen.
- Select About This Mac.
- A box will appear displaying the macOS name (e.g., macOS Sequoia) and version number.
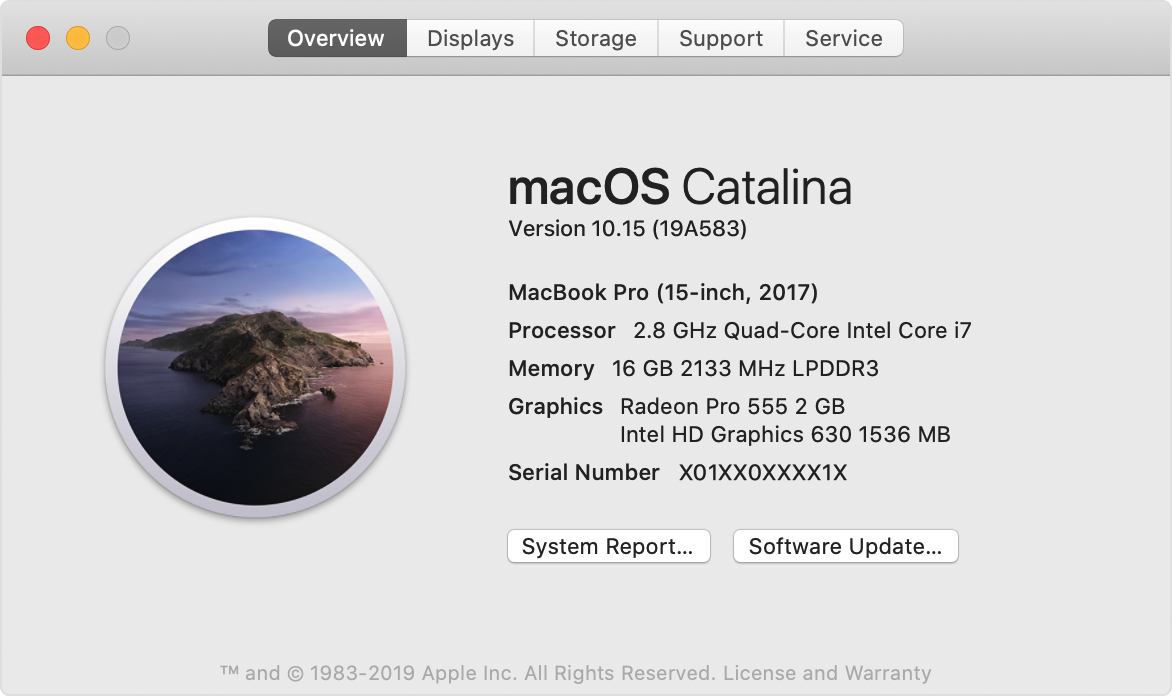
Linux/Unix
To find your Linux/Unix version:
- Open your terminal application (if this is a remote server, remote in with
ssh user@server-name). - Type
uname -rto find your Linux kernel version. - Type
cat /etc/os-releaseto view your distribution name and version.
Sample Output from cat /etc/os-release:
NAME="Ubuntu" VERSION="17.10 (Artful Aardvark)" ID=ubuntu ID_LIKE=debian PRETTY_NAME="Ubuntu 17.10" VERSION_ID="17.10" HOME_URL="https://www.ubuntu.com/" SUPPORT_URL="https://help.ubuntu.com/" BUG_REPORT_URL="https://bugs.launchpad.net/ubuntu/" PRIVACY_POLICY_URL="https://www.ubuntu.com/legal/terms-and-policies/privacy-policy" VERSION_CODENAME=artful UBUNTU_CODENAME=artful
Chromebook
To find your Chrome OS version:
- Click on the time in the lower-right corner of the screen.
- Select the Settings icon (the gear) in the upper row of the pop-up window.
- In the left-hand menu, scroll down and click About Chrome OS.
Mobile Devices
iPhone/iPad (iOS)
To find your iOS version:
- Select Settings from your home screen.
- Go to General > About.
- Find the Version line, which displays the iOS version.
Android
To find your Android version:
Settings menus can vary across different Android devices. For the majority of cases, these general steps should work:
- Open your device's Settings.
- Tap About Phone (often near the bottom of the list) or About Device.
- Tap Software Information or Android Version to display your version details.
If you still have questions or need additional assistance, please contact the ITS Service Desk. You can call us at (858) 246-4357, email us at support@ucsd.edu, or submit a ticket at support.ucsd.edu.