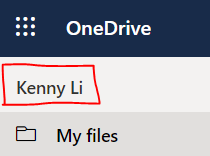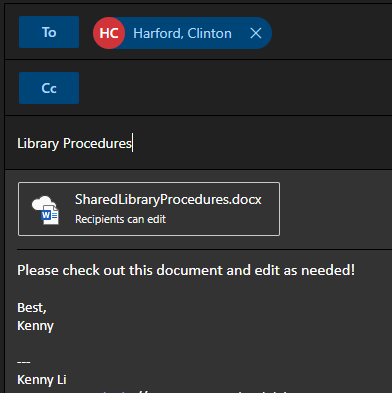Overview
This KB article is a collection of useful information for using Microsoft OneDrive. As this is a collection of external-facing links, we have no control over any changes made to the content of these links and may be modified or taken down at any time. Please utilize the Feedback form at the bottom of this article to alert us of any broken links or other feedback.
Find the latest OneDrive version release notes.
Access OneDrive at https://onedrive.ucsd.edu.
Why use OneDrive?
By using OneDrive to store your files, you are ensuring your files are always available from any computer, worldwide, with public internet access.
- Protects content from computer damage or theft, because your files are primarily stored in OneDrive
- Frees up space on your local hard drive, which helps maintain performance
- More cost-efficient than buying more physical storage, which is subject to the same risk of damage or theft
Quick Start Guide
Estimated total time: 8-15 minutes
Watch this series of short (~1-2 minute) videos before getting started.
Tips & Tricks
How to identify whose/which OneDrive you are in
At the University, everyone is provisioned a personal OneDrive account as a workspace for Office 365 applications such as Word, Excel, and Powerpoint.
In addition, there may be Shared OneDrive accounts created by your team, department, unit, or organization. This can get confusing when browsing OneDrive on the web, but there is an easy way to identify "whose/which" OneDrive you are currently looking at: In the top-left of the OneDrive window, it will always tell you whose/which OneDrive account your window/tab has open:
Bookmark your OneDrives
To keep track of multiple OneDrive storage locations besides your own personal OneDrive, it can be helpful to bookmark them in your preferred internet browser of choice.
We recommend creating bookmarks at the top folder level you have access to and navigate where you need to go from there - this lowers the chance of somebody modifying the parent folder, which could break your bookmark.
Sharing links instead of files
To cut down on emailing unnecessary copies of files back and forth, consider using OneDrive's powerful permissions to grant access to your colleagues instead. OneDrive is tightly integrated with all other O365 applications such as Word, Excel, Powerpoint, and Teams. This allows you to seamlessly share files and modify permissions while you work, without having to switch to OneDrive to do so!
- Try attaching a file from your OneDrive to your next email using Outlook on the web - it will automatically modify permissions to add your email recipients!
.
- Try sending a file from your OneDrive to a colleague or a group chat in Teams - it will also automatically modify the permissions to grant them Edit access for you!
- Most Office 365 apps have a "Share" button in the top-right - this will allow you to specify the permissions you want to grant to your colleagues, and then will generate a link you can send them to access your file!
Roles and permissions in OneDrive
You can grant access directly to files, or to entire folders. You do not have to grant access to an entire folder if you just need to share a single file within, just sharing the file itself will work.
- No access: If you have not been explicitly added to the file or folder permissions, you have no access to it. Even if you have access to the parent folder, files and folders where you have no access will not be visible to you.
- Viewer: Viewer grants View access to a file, or View access to all contents within a folder.
- Editor: Editor grants Edit access to a file, or Edit access to all contents within a folder. Can also modify and create new folders.
- Owner: Owner grants the same access as Editor, but you can also modify the file/folder's permissions by adding/removing Viewers, Editors, and other Owners
Links and Information
File types
Troubleshooting:
Accessibility:
Mobile and MacOS
If you still have questions or need additional assistance, please contact the ITS Service Desk. You can call us at (858) 246-4357, email us at support@ucsd.edu, or submit a ticket at support.ucsd.edu.